Monday - Thursday: 10 a.m. - 7 p.m.
Friday - Saturday: Closed
Sunday: 1 p.m. - 5 p.m.
The Recording Studio, located on the third floor of Carpenter Library, is a sound-isolated booth (Whisper room) that is ideal for making audio recordings for both podcast and video projects.
The Recording Studio may be reserved through LibCal. The hours of operation coincide with the hours of the Virtual Learning Center (VLC). The Key is available at the VLC Information Desk.
When booking the Recording Studio you must agree to the Recording Studio Terms and conditions outlined in this Agreement
1. Begin by powering on the Rode Aphex On Board. On the back of the machine, there is a small red power button.


2. Next, power on the Audio-Technica System Pro. On the left side of the machine is a power switch; flip the switch to ON.

3. Next, open the Mac. The Mac is likely already on, in which case you can jiggle the mouse to wake it up. If the Mac is NOT already on, there is a power button on the back left side of the monitor.

4. The computer will prompt you to login. Log in using the credentials provided above the keyboard.
USERNAME: libguest
PASSWORD: library

5. Once logged in, choose your desired recording application to begin working on your project.
NOTE: Audacity only records AUDIO. OBS records AUDIO AND VIDEO.

1. Remove the camera and power supply from the camera bag. Plug in the power supply to the surge protector under the computer desk, then connect it to the short power cord coming out of the right side of the camera.

When the power supply is connected to the camera cord, it should look like this:

2. Remove the grey HDMI cable from the top zipper of the bag.

3. Find the capture card on the computer desk. It looks like this:

4. On one side of the capture card, there are two HDMI ports. Plug in the large HDMI end of the cable into the socket that reads Input. Then plug the other, smaller end of the HDMI cable into the micro-HDMI port on the right side of the camera.


5. Remove the camera lens cover.


6. Power on the camera by pushing the dial nob up to ON. When you are finished with everything, remember to turn it back off.

1. Begin by opening Audacity and clicking on Audio Setup. In the drop-down menu, choose Recording Device then RODECaster Pro Stereo. This tells the computer to use the RODE microphones set up in the studio.

2. Next, locate the microphone icon to the right of the Share Audio button. Click it, then click start monitoring.

3. Press the red record button, then begin speaking into the microphone to make sure Audacity is picking up the sound. Press pause when you are finished recording your test audio.

4. To play back your test audio, go to Audio Setup again and choose Playback Device then iMac Speakers. Once you have done this, click the play button to play your test audio out loud. Once you have checked the audio, you can click on the track title where it reads Audio 1 #1 to select the whole track and delete it. Then record your project as normal.

1. When you have finished recording your project, navigate to the toolbar at the top of the screen. Choose file, then export, then export as MP3.

2. A window will pop up in Audacity allowing you to title your project and choose where to save it. It is easiest to save the file to the desktop. There is no need to change any of the format options.
NOTE: Your file will be deleted once you log off. Please make sure to continue onto steps 3 and 4 to upload your file to OneDrive!

3. Once you have exported your video, navigate to MyWings. Click on the OneDrive tile.

4. Once in OneDrive, navigate to the left sidebar. Click Add New, then Files Upload. Choose your mp3 file from where you saved it on the iMac. Once the file has finished uploading to OneDrive, you may safely log out of the computer.

1. Begin by opening OBS from the desktop icon. Now confirm the camera is connected to the computer by double-clicking the "camera" option. The camera device chosen should be USB Capture HDMI+, then click OK to apply the setting.


2. Now confirm the microphone is connected to the computer. Double click the "RODE" option and make sure the chosen microphone is Default. Click OK to apply settings.


3. Confirm the microphone is picking up noise. Talk into the microphone (or clap, snap, etc.) and watch this area of OBS to see if a bouncing green bar appears when there is noise.

4. If you want to record the screen and use the webcam instead of the Lumix camera, follow these steps.
A. This is where your webcam feed will show in your video.
B. Click the eye icon next to "camera" to turn off the feed from the Lumix camera.
C. Click the eye icon next to "monitor screen" to tell OBS to record what's on the computer screen. Make sure the eye is open next to
"computer camera," which is the webcam.

5. Once all of your settings are correct, click "Start Recording." When you are finished recording, the "Stop recording" button will be in the same spot. Your video should save to either the desktop, but if you can't find it there, check the video folder.

6. Make sure to upload your finished video file to OneDrive. The computer will not keep your file when you log off!
Explore personalized learning experiences with courses taught by real-world professionals. Learn how to use tools like Audio/video recording and editing.
Audacity is an easy-to-use, multi-track audio editor and recorder for Windows, macOS, GNU/Linux and other operating systems. Audacity is free and open source.
LinkedIn Learning Audacity Tutorial
GarageBand is a fully equipped music creation studio right inside a Mac to learn, play, record, create recordings.
Linkedin Learning GarageBand tutorial
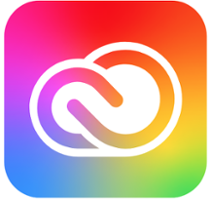
Adobe Creative Cloud is a set of applications and services from Adobe Inc. that gives subscribers access to a collection of software used for graphic design, video editing, web development, photography, along with a set of mobile applications and also some optional cloud services.
Adobe Creative Cloud learning and support
LinkedIn Learning Adobe Creative Cloud
iMovie is a free video editing application made by Apple for the Mac, the iPhone, and the iPad.
LinkedIn Learning iMovie tutorial
OBS is free and open source software for video recording and live streaming.
LinkedIn Learning OBS Tutorials
 i
i
Canvas Studio is a communication tool that allows instructors and students to actively collaborate through video and audio media.